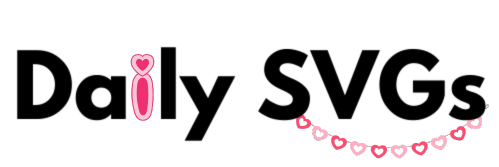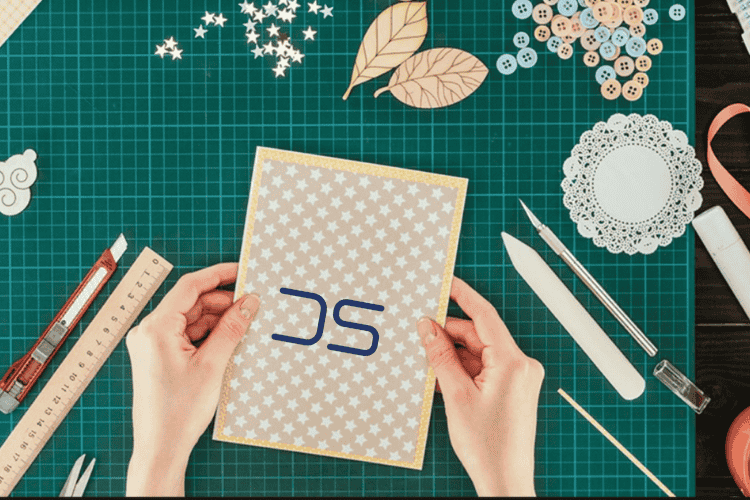Did you ever wonder Why Are SVG Files Not Importing Correctly?
SVG files are a popular choice for crafters and designers using cutting machines like Cricut, Silhouette Cameo, or other design software. However, issues can arise when importing these files. If your SVG file appears distorted, incomplete, or won’t load at all, this guide will help troubleshoot the problem and provide clear solutions.
1. File Compatibility Issues
Problem: Some software, like Cricut Design Space or Silhouette Studio, may not support specific elements within your SVG file.
Solution:
- Check that your SVG file meets the software’s format requirements.
- Simplify your SVG using tools like Inkscape or Adobe Illustrator to remove unsupported elements.
- Ensure the file is saved in plain SVG format rather than an optimized or custom version.
2. Incorrect File Export Settings
Problem: SVG files may lose quality or appear distorted due to improper export settings.
Solution:
When exporting an SVG:
- Use the “Save As” option instead of “Export” for better results.
- Make sure to enable “Preserve Aspect Ratio” to keep the design’s proportions intact.
- Ensure the units (e.g., pixels or inches) are correctly set to match your project requirements.
For Adobe Illustrator:
- Go to File > Save As.
- Select SVG as the format.
- Under “SVG Options,” choose “SVG 1.1” and check “Preserve Illustrator Editing Capabilities.”
3. Grouped or Ungrouped Layers
Problem: SVG files with grouped layers or hidden elements may not display correctly in cutting machine software.
Solution:
- Ungroup layers: Before saving, ensure all design elements are properly separated or flattened.
- Delete any hidden or unnecessary objects in your design.
- For Cricut Design Space: After importing, use the Attach or Weld tool to combine elements for proper cutting.
4. Design Scaling Issues
Problem: The imported design appears too large, too small, or out of alignment.
Solution:
- Set your design dimensions to a standard size (e.g., inches or centimeters) before exporting.
- Verify that your cutting software does not automatically resize the file.
- In Cricut Design Space: Use the “Align” tool to adjust placement and sizing after import.
5. Corrupted SVG Files
Problem: If the SVG file is corrupted, the software may fail to load it entirely.
Solution:
- Re-download or regenerate the SVG file from its source.
- Test the file by opening it in a browser (e.g., Chrome or Firefox). If the file loads, the issue lies within the cutting software.
- Use online SVG repair tools like SVGOMG or SVG Cleaner to fix corrupted files.
How to Test Your SVG Files Before Importing
To avoid frustration, test your SVG files before importing them into Cricut Design Space or Silhouette Studio:
- Open the SVG file in a web browser. If it displays correctly, the file is functional.
- Load the SVG in free design software like Inkscape to double-check layers, dimensions, and compatibility.
- Save a backup copy of your original file in case edits are required.
Final Thoughts
SVG file import issues are common, but they’re usually easy to fix with the right approach. By ensuring compatibility, checking your export settings, and simplifying designs, you’ll save time and create smoother crafting experiences.
Need high-quality SVG files for your next project?
Visit DailySVGs for free, easy-to-import designs perfect for your cutting machine!